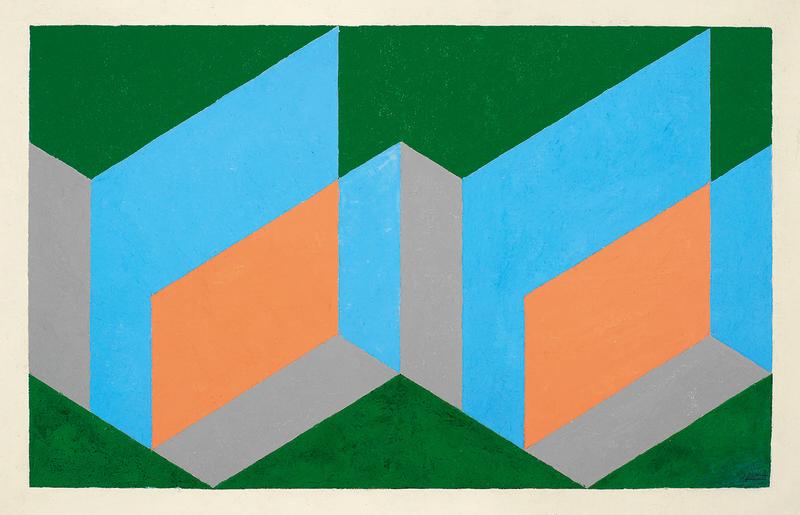Each time I change my laptop, I spend at least an hour configuring permissions for my GitHub accounts. Most people probably don’t have this problem, but I need a separate account for work and another for my personal projects. So this is a quick guide that I hope will at least help me in the future to do this without spending so much time searching for how to do it.
This solution assumes the following file structure:
.
├── work/
│ ├── work-repo1
│ ├── work-repo2
│ └── ...
└── personal/
├── personal-repo1
├── personal-repo2
└── ...
Where work and personal are the folders assigned to each account. When I want to work with a specific account I need to clone the repository in the corresponding folder.
Step 1: Generate SSH keys
First, you need to generate SSH keys for each account. You can do this by running the following command:
ssh-keygen -t ed25519 -C "your_email@example.com"
When you run this command, you will be prompted to enter a file in which to save the key. You can specify a different file for each account. For example, you could save the key for your work account as id_rsa_work and the key for your personal account as id_rsa_personal.
Step 2: Add SSH keys to the SSH agent
Next, you need to add the SSH keys to the SSH agent. You can do this by running the following commands:
eval "$(ssh-agent -s)"
ssh-add ~/.ssh/id_rsa_work
ssh-add ~/.ssh/id_rsa_personal
Step 3: Add SSH keys to your Github accounts
Finally, you need to add the SSH keys to your Github accounts. You can do this by copying the contents of the public key file (e.g., id_rsa_work.pub and id_rsa_personal.pub) and pasting them into the SSH keys section of your Github account settings.
Note: If you belong to an organization, you may need to configure SSO and authorize the key. This can be done from the key settings page.
Step 4: Configuring SSH
Now we need to configure SSH to use the correct key for each repository. For this we are going to first modify the ~/.ssh/config file to include the following:
Host github.com
AddKeysToAgent yes
IdentitiesOnly yes
The IdentityOnly option is important because it tells SSH to only use the key specified in the configuration file.
Step 5: Configuring Git
Now we need to configure git to use the correct key for each repository. For this we are going to first modify the ~/.gitconfig file to include the following:
[includeIf "gitdir:~/personal/"]
path = ~/.gituser-personal
[includeIf "gitdir:~/work/"]
path = ~/.gituser-work
This just tells git to include the corresponding file when we are in the personal or work folder. Now let’s create the files ~/.gituser-personal and ~/.gituser-work with the following content:
# ~/.gituser-personal
[user]
email = personal@mail.com # Replace with you personal email
name = Miguel Mendez
[core]
sshCommand = ssh -i ~/.ssh/id_rsa_personal
# ~/.gituser-work
[user]
email = work@mail.com # Replace with your work email
name = Miguel Mendez
[core]
sshCommand = ssh -i ~/.ssh/id_rsa_work
This will tell git to use the correct key for each repository.
Step 6: Clone the repository
You are almost all set. There is just a hacky part that we are forced to do with this solution. All the previous git configurations will only work if we are under a git repository. So we need to basically run git init in both work and personal folders. This is a bit annoying but it is the only way I found to make this work.
cd ~/work
git init
cd ~/personal
git init
That’s all! You can now clone your repositories in the corresponding folder and git will use the correct key for each one.